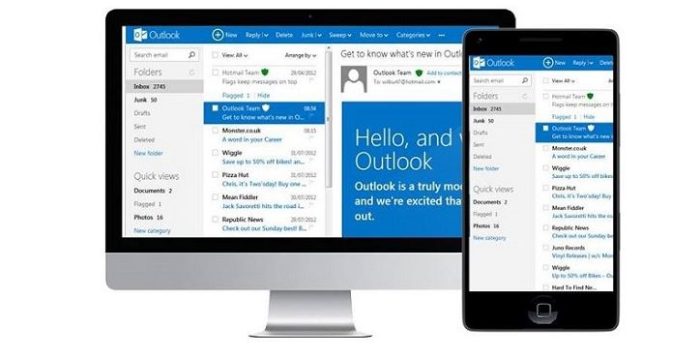
Now that you’ve setup your Office 365 tenancy and you can’t wait to send and receive emails on the weekend: whether you’re out with your family or out of the office. To help make this plausible we’ve written a guide on how to get Office 365 mail up and running on your mobile device. All you’ll need is your email and password, it’s that simple! No need for port numbers or server details.
There are a few different methods you can use to get Office 365 mail setup on your mobile devices and this post is going to focus on iOS. If you’re using iOS, the first option would be to download the Outlook App from the AppStore.
The Outlook app allows you to use other email accounts like Yahoo, iCloud, Google, or IMAP accounts (IMAP only syncs email, not storage, calendar or contacts). Not only can you send emails with the app, but you’ll have access to the calendar, contacts, and files that are associated with the email account .
Now that you’ve downloaded the app, we’ll begin:
>Open up the app, after the introduction, enter your email address. The app will search and verify what type of account the email is associated with before it will ask for a password. When it finds the email provider for your account, enter your password (you may need to enter your email address again), and you’re all set.
The other option if this does not work is to use the default Mail App already on the operating system.
This process will synchronise your mail, contacts, calendars and more:
1. Tap Settings > Mail, Contacts, Calendars >Add account.
2. In the Add Account page, tap Exchange.
3. Enter your full email address, for example tony@contoso.com, and your password, and then tap Next.
4. By default, Mail, Contacts, Calendars, Reminders, and Notes are synchronised. Tap Save.
5. If you’re prompted to create a passcode, tap Continue and type a numeric passcode. If you’re prompted and don’t set up a passcode, you can’t view this account on your device. You can also set up a passcode later in your settings.
And that’s it for iOS.
If you’d like to setup Office 365 mail on your Android phone/tablet we’ll be breaking down the steps on how to do this next week.
Now a few things to watch out for:
If you’re unable to set up email on your device try the following.
- Double-check your username and password are typed correctly. Even one small typo will prevent your account from connecting.
- If you added incoming and outgoing server settings, double-check you typed the names correctly. If you’re not sure of the server settings for your email, contact your email provider.
- Try accessing your email from another computer or device to make sure it’s working okay. If it’s not working on the other device, contact your email provider or your email administrator.
- If your device stops syncing, try removing the sync partnership. For work or school accounts using Office 365 for business, and some Exchange-based or Outlook.com accounts, see Fix email sync issues or remove a device from your Outlook on the web mailbox.
And if you have any other issues, feel free to contact us by phone or by email and one of our engineers will be happy to help.
One thought on “Setting up Office 365 Mail on iOS”
Leave a Reply
You must be logged in to post a comment.




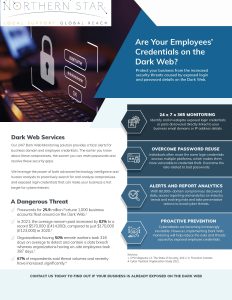


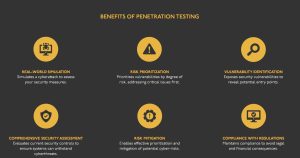








The post has really peaks my interest. I’m going to bookmark your website
and keep checking for new tips.